Als SEO ist es in Deutschland fast unmöglich, in seiner Laufbahn an SISTRIX vorbeizukommen. In meiner Tätigkeit als Seminarleiter der SISTRIX-Schulungen in Berlin, fällt mir immer wieder auf, wie stark die Toolbox wahrgenommen wird.
Zwar bietet die SISTRIX-Toolbox einen großen Umfang an Kennzahlen und Analysemöglichkeiten für die eigene Website, jedoch ergeben sich in manchen Fällen interessante Darstellungen erst durch die Kombination oder Aggregation der Daten. Thema dieses Artikels sind daher selbst errechnete Effizienz-Indizes auf Basis von SISTRIX-Daten für eine bessere Vergleichbarkeit von Domains bzw. Verzeichnissen.
Wer „SISTRIX Indexeffizienz“ googelt, wird feststellen, dass ich schon einmal einen solchen Artikel inklusive Download verfasst habe. Leider funktioniert die dort verlinkte Datei nicht mehr, weswegen ich hier eine aktualisierte Version zur Verfügung stellen möchte.
Der Report richtet sich weiterhin an Kolleginnen und Kollegen ohne Programmierkenntnisse. Ich verzichte sogar komplett darauf die Sistrix-API zu nutzen, auch wenn das mit Excel – ob durch Plug-ins oder Power Query – durchaus möglich wäre. Ich will die Hürde zum Einstieg möglichst geringhalten, weshalb ich „lediglich“ mit den CSV-Exporten der Verlaufsdarstellungen aus dem Tool arbeite.
Wenn ich mich recht erinnere, hatten die Exporte früher keinen – für Excel nützlichen – Dateinamen. Daher war es früher nötig, jeden Download umzubenennen, da der Dateiname später zur Filterung genutzt wurde.
Glücklicherweise ist die Domain bzw. der Pfad nun im Export enthalten, weswegen dieser Schritt entfällt. Aber Achtung: Bei zu langen Dateinamen wird etwas abgeschnitten!
Hintergrund & errechnete Metriken
Der Grund, eine Excel-Datei als standardisierten Prozess zu erstellen, liegt darin, möglichst schnell einen Report (als PDF druckbar) aus SISTRIX-Daten erstellen zu können. Dabei soll alles so simpel funktionieren, dass quasi jeder den Report anfertigen kann.
Neben den üblichen Zahlen aus SISTRIX werden zusätzliche Metriken berechnet. Dies hängt damit zusammen, dass gelegentlich Hilfsmetriken nötig sind, um den Erfolg der eigenen Arbeit aussagekräftig darzustellen.
Besonders prominent, da schon oft und lange eingesetzt, ist der Page Efficiency Index. Mit dieser Hilfsmetrik kann z. B. wunderbar gezeigt werden, dass eine Aufräumaktion durchaus ein Erfolg war, auch wenn die Sichtbarkeit nicht gestiegen ist. Für aldi-nord.de sehen wir also direkt, dass der Indexstand kontinuierlich abgenommen hat und im Mai 2017 sogar ein starker Abfall dazukam. Die Sichtbarkeit hat darunter jedoch nicht gelitten; sie ist im Gegenteil sogar angestiegen. Die Menge an indexierten Seiten wird also nun effizienter ausgenutzt, was mit dem Page Efficiency Index angegeben wird.
(Sichtbarkeit / Indexstatus) * 100.000
Die Keyword URL Efficiency zeigt hingegen auf, wie sich die Top-100-Keywords auf die Top-100-URLs verteilen. Auch hier geht es rein logisch zu: Erhalte ich mehr Rankings für weniger URLs, nutze ich diese effizienter aus. Hallo, ihr holistischen Bretter! 😉
Top-100-Keywords / Top-100-URLs
Ganz ähnlich verhält es sich mit der Index Efficiency. Mit dieser Hilfsmetrik kann ich Domains dahingehend vergleichen, mit wie vielen der nach „site: Abfrage“ indexierten Seiten Rankings in den Top 100 erzielt werden.
Top-100-URLs / Indexstatus. Insgesamt erhält man mit dem Report ein PDF, das für die ausgewählte Domain folgende Hilfsmetriken im Verlauf, zusätzlich zu den üblichen SISTRIX-Kennzahlen, zeigt:
- Page Efficiency Index (PEI)
- Index Efficiency
- Keyword URL Efficiency
- Page Top 10 Efficiency Index
- Page Top 100 Efficiency Index
Tipp: Setzt Eure Verzeichnisse auf die Watchlist für mehr Daten!
Wenn Euch Verzeichnisse einer (Eurer) Domain(s) besonders interessieren, solltet Ihr die wichtigsten Verzeichnisse für den Menüpunkt „Indexierte Seiten“ auf die Watchlist Eures SISTRIX-Accounts setzen. Ihr habt hier 250 Slots frei. SISTRIX wird den Wert dann regelmäßig für Euch erfassen. Wenn Ihr die Verzeichnisse nicht auf die Watchlist setzt, werdet Ihr für den Indexstand meist keine Daten erhalten.

Excel Datei mit eigenen Daten befüllen
Im Grunde handelt es sich um ein Excel, welches, soweit Ihr eine aktuelle Version habt, völlig ohne Plug-ins funktioniert. Wenn Ihr im Reiter „Daten“ den Punkt „Daten abrufen“ findet und dieser wie in der Abbildung aussieht, sollte alles funktionieren.

Wenn dem so ist, seid Ihr im Besitz einer aktuellen Excel-Version, in welche Power Query bereits integriert ist.
Um nun neue Daten in das Excel zu bekommen, müsst Ihr lediglich die richtigen CSV-Exporte aus SISTRIX herunterladen und in die dafür vorgesehenen Ordner kopieren. Die Ordnerstruktur sieht folgendermaßen aus:
- Datei: Sistrix Efficiency.xlsx
- Ordner: Sistrix Exporte
- Ordner: index
- Datei: 2018-05-08_meinedomain.de_Indexierte_Seiten.csv
- Ordner: keyword
- Datei: 2018-05-08_meinedomain.de_Keywords.csv
- Ordner: sichtbarkeit
- Datei: 2018-05-08_meinedomain.de_Sichtbarkeitsindex.csv
- Ordner: url
- Datei: 2018-05-08_meinedomain.de_URLs.csv
- Ordner: index
Den Download startet Ihr in Eurer SISTRIX-Toolbox. Jedes Element innerhalb des Tools hat am rechten oberen Rand ein kleines Zahnradsymbol. Dahinter verstecken sich äußerst nützliche Funktionen, welche viele Nutzer (leider) sicher noch nie gesehen haben. Uns interessiert nun die Option „Diagramm downloaden“. Im erscheinenden Menü klicken wir „Als CSV exportieren“.


Diesen Vorgang wiederholen wir nun für den Sichtbarkeitsindex, den Verlauf der Top-10- / Top-100-URLs & -Keywords (Link zur Ansicht) und der indexierten Seiten (Link zur Ansicht). Die CSV-Dateien werden anschließend in die entsprechenden Ordner einsortiert.
Damit Excel bzw. Power Query nun weiß, an welcher Stelle auf Eurem Computer die Dateien gespeichert sind, müsst Ihr einige Parameter einstellen.
Klickt dafür in Excel einfach auf den Reiter „Daten“ und blendet Euch mit Klick auf „Abfragen und Verbindungen“ alle hinterlegten Abfragen ein. Hier seht Ihr nun alle verfügbaren Queries. Mit einem Doppelklick auf die einzelnen Parameter könnt Ihr nun die Pfade für die Ordner einstellen. Danach einfach auf „Schließen & laden“ klicken.


Parameter, die Ihr einstellen müsst:
- export_path_keyword (Ordner mit Keyword-Exporten)
- export_path_sichtbarkeit (Ordner mit Sichtbarkeits-Exporten)
- export_path_url (Ordner mit URL-Exporten)
- export_path_index (Ordner mit Index-Status-Exporten)
Als allerletzten Punkt müsst Ihr – ebenfalls unter dem Reiter „Daten“ – auf „Alle aktualisieren“ klicken. Wenn alles gut geht, arbeitet Power Query nun, und die Daten sollten sich nach kurzer Zeit ändern.
Zusammengefasst müsst Ihr also folgende Schritte ausführen:
- Exporte aus Sistrix herunterladen.
- Dateien in entsprechende Ordner einfügen.
- Die Parameter für die Ordner-Pfade anpassen (nur beim ersten Mal).
- Alles aktualisieren.
Effizienz-Report
Im Excel-Sheet „Effizienz Report“ seht Ihr nun eine Übersicht über die entsprechenden Metriken. Dabei werden in dieser Darstellung nicht die Domains miteinander verglichen, sondern stets nur eine Domain betrachtet.
Ihr wählt die Domain, indem Ihr links auf dem Sheet im Datenschnitt die entsprechende Domain bzw. URL anklickt. Mit dem oberen Slicer kann der gewünschte Datumsbereich eingestellt werden.
HCPF: High-Performance-Content-Formate darstellen
Der geniale Hanns Kronenberg hat vor Kurzen im SISTRIX-Blog einen tollen Artikel mit dem Titel Content-Marketing: SEO Erfolg mit High-Performance-Content-Formaten veröffentlicht. Darin geht es um High-Performance-Content-Formate (HPCF), also Formate bzw. Seitenbereiche auf der eigenen Domain, die besonders gut performen.
Im Beitrag selbst schreibt Hanns: „Als HPCF werden Content-Formate bezeichnet, die zu mindestens 20 Prozent der Keywords ein Ranking in den Top 10 erreichen.“
Da wir in den importierten Daten bereits die Top-100-Keywords sowie die Top-10-Keywords vorliegen haben, habe ich kurzerhand noch die Metrik „Anteil Top 10“ hinzugefügt.
Auf dem Excel Sheet „HCPF“ findet Ihr ein Bubble-Chart, welches die gewählten Domains bzw. URLs entsprechend visualisiert. (Die Größe der Blasen veranschaulicht übrigens die Sichtbarkeit.)

SISTRIX Effizienz-Metriken in PowerBI
Aktuell setzen wir intern eine Vielzahl an Tools und Sprachen für unsere Analysen ein – je nachdem, was die Analyse am einfachsten macht bzw. welche Vorlieben der jeweilige Consultant hat. Unser Repertoire reicht dabei mittlerweile von einfachen Exceltabellen über Excel mit Powerpivot/Power Query, PowerBI, Python & Pandas oder auch Datenanalyse-Sprachen wie R. Und wir haben noch lange nicht genug davon! 😉 Um das vorgestellte Excel, welches übrigens ein Powerpivot-Datenmodell nutzt, weiterzuentwickeln, habe ich das Datenmodell für Euch in PowerBI konvertiert und noch etwas angepasst.
Microsoft PowerBI
Mit PowerBI Desktop können, ebenso wie in Excel, Datenmodelle erstellt und modelliert werden. Dabei importiert Ihr Daten, äquivalent zu Excel mit Power Query, und erstellt eigene Metriken. Anschließend lassen sich Berichte erstellen.
Zusätzlich gibt es einen PowerBI Cloud Service von Microsoft. In diesen können die erstellten PowerBI-Dateien hochgeladen und mit anderen geteilt werden. Aus den Berichten lassen sich dann zusätzlich Dashboards erstellen. Solch ein PowerBI-Bericht kann dann zum Beispiel wie folgt aussehen. Mit dem kleinen Button rechts unten in der Einbindung könnt Ihr den Vollbildmodus aktivieren, oder Ihr klickt hier, um direkt zum Bericht zu gelangen.
Klicken Sie auf den unteren Button, um den Inhalt von app.powerbi.com zu laden.
Um die PowerBI Datei zu aktualisieren, müsst Ihr Euch zunächst hier PowerBI herunterladen. Wenn Ihr die Software installiert habt, könnt Ihr unsere PowerBI-Datei öffnen.
Ebenso wie in Excel müsst Ihr zunächst die Parameter anpassen. Dafür klickt Ihr einfach auf den kleinen Pfeil auf dem Button „Abfragen bearbeiten“ und wählt „Parameter bearbeiten“. Im erscheinenden Fenster einfach alle Pfade festlegen.
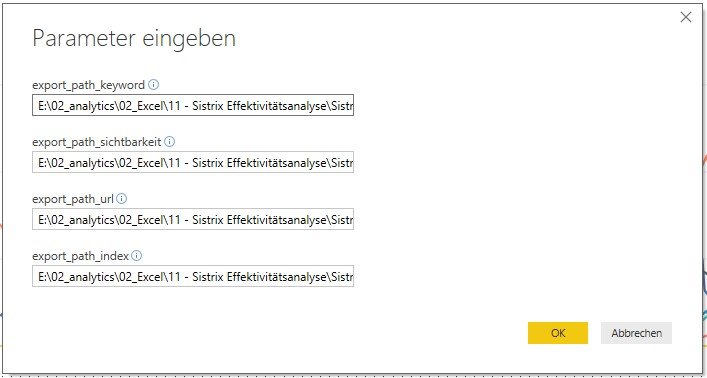
Wenn Ihr die neuen Parameter bestätigt habt, einfach auf den Button „Aktualisieren“ klicken. Nun werden die aktuellen CSV-Dateien importiert.
Wenn alles funktioniert hat, sollte der PowerBI-Bericht aktualisiert sein.
Für Fragen und Anmerkungen stehe ich Euch gerne zur Verfügung. Schreibt mir einfach hier eine Nachricht. Nun viel Spaß beim Ausprobieren!

Johannes Kunze
SENIOR CONSULTANT & PARTNER
Da ich in meiner Laufbahn stets an technischen Bereichen interessiert gewesen bin, hatte ich in meinem Berufsleben durchweg mit Informationstechnologien und dem Internet zu tun. Nach meinem Studium der Informationswissenschaften war der Schritt ins Online-Marketing mehr oder weniger vorprogrammiert. Während dieses Studiums wurde eine komplett andere Denkart in den Mittelpunkt gerückt, die besonders hilfreich für den Bereich SEO ist, nämlich die der Suchsysteme. Neben der Optimierung für Suchen spielen Datenanalysen und datenunterstützte Entscheidungsfindung in all meinen Projekten eine zentrale Rolle.
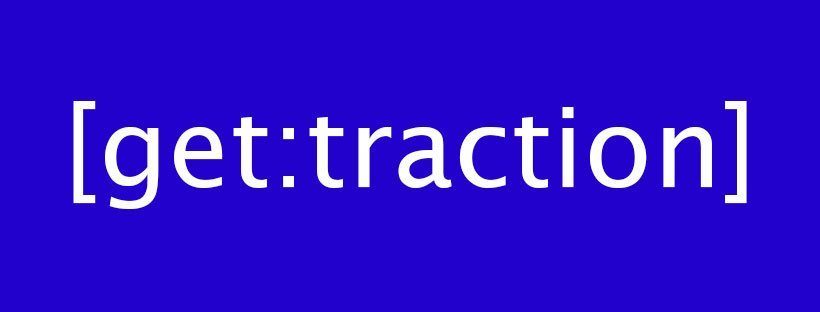


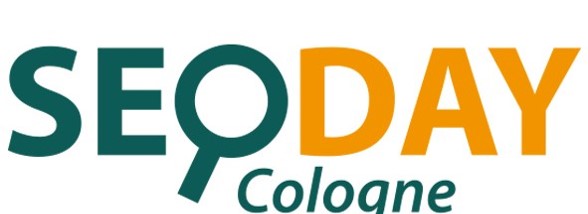





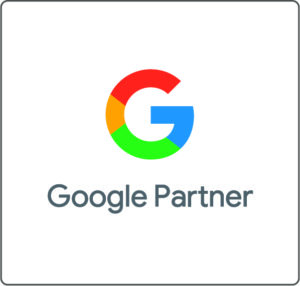

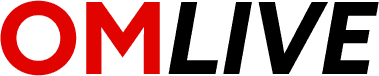
3 Kommentare:
Hallo Johannes,
sehr guter Beitrag und sicherlich auch ein sehr gutes Tool mit Excel.
Allerdings macht mein Excel Probleme bei den Datenverbindungen. Für bzw. mit welcher Version wurde dieses Sheet erstellt?
VG
Christian Borchert
Hallo Christian,
vielen Dank für dein Kommentar. Wie sieht dein Fehler denn genau aus? Leider ist es immer fast unmöglich etwas in Excel zu "bauen" das für alle funktioniert.
Wir benutzen Excel/Office 365. Das Sheet wurde also mit der aktuellen Version von Excel erstellt. Wenn du eine ältere Version benutzt (ich denke alles vor Excel 2016) musst du <a href="https://www.microsoft.com/de-de/download/details.aspx?id=39379" rel="noopener" target="_blank">Power Query</a> installieren, um die externen Datenverbindungen nutzen zu können. Leider funktioniert das Plugin bei älteren Excel Versionen nicht.
Wenn du noch weitere Fragen hast, kannst du mich auch gerne direkt kontaktieren.
Viele Grüße
Johannes
[…] via R4Studio automatisiert wurden. Ausgewählte Tipps sind auch im get:traction Blog zu finden: https://www.gettraction.de/blog/seo-indexeffizienz/ https://www.gettraction.de/blog/javascript-seo-screaming-frog-r-crawl-aufbereiten/ […]
[…] via R4Studio automatisiert wurden. Ausgewählte Tipps sind auch im get:traction Blog zu finden: https://www.gettraction.de/blog/seo-indexeffizienz/ https://www.gettraction.de/blog/javascript-seo-screaming-frog-r-crawl-aufbereiten/ […]